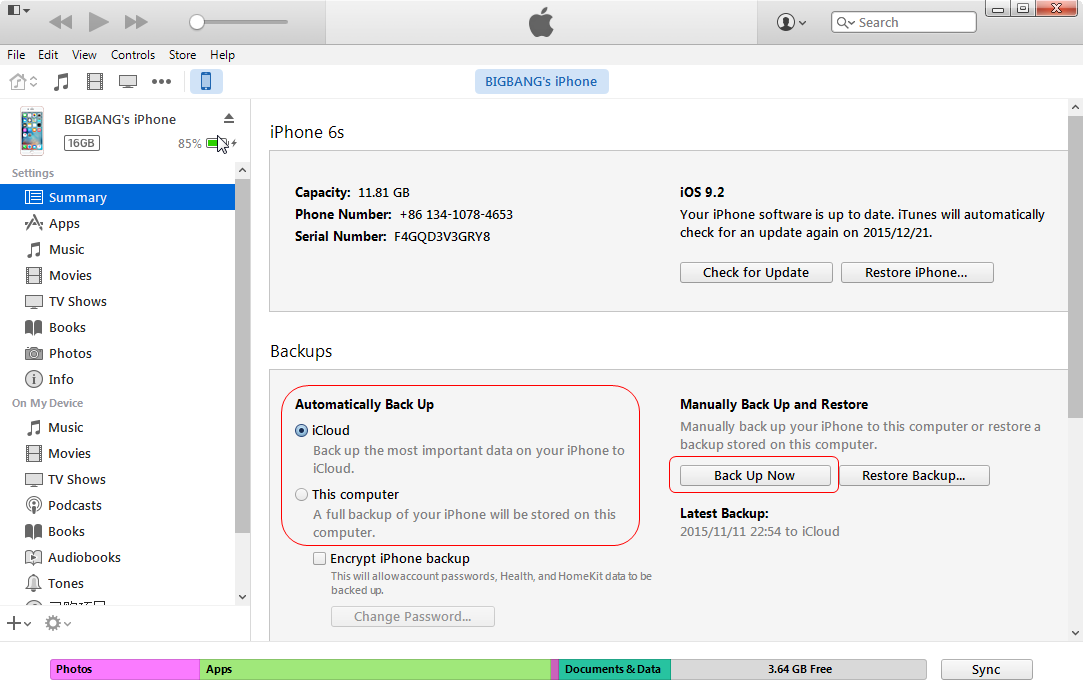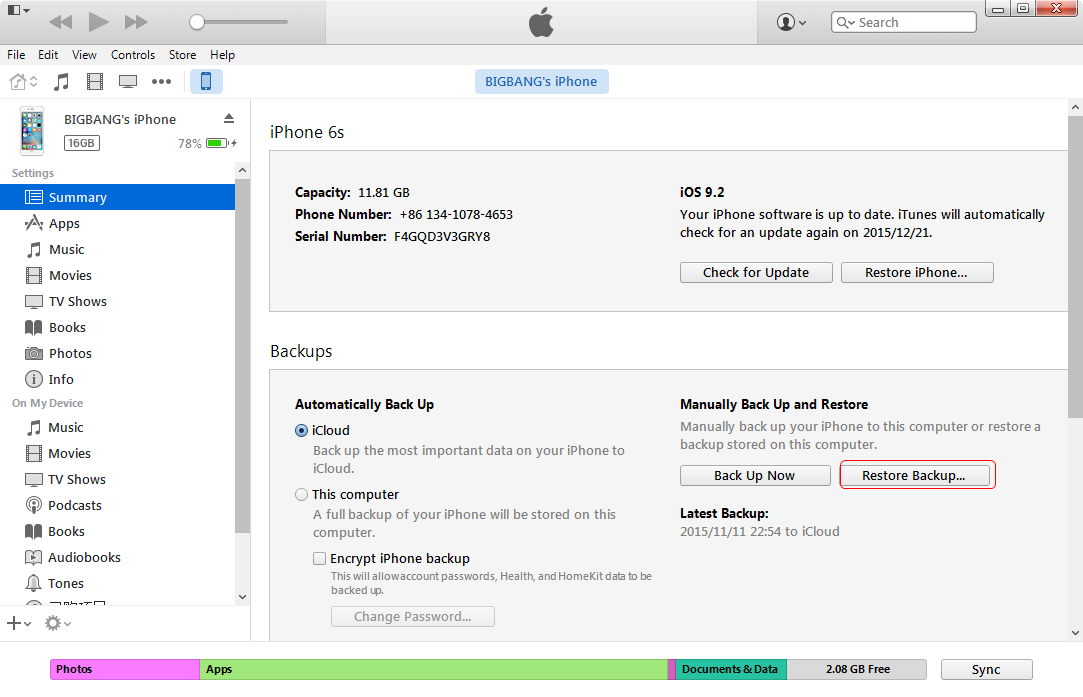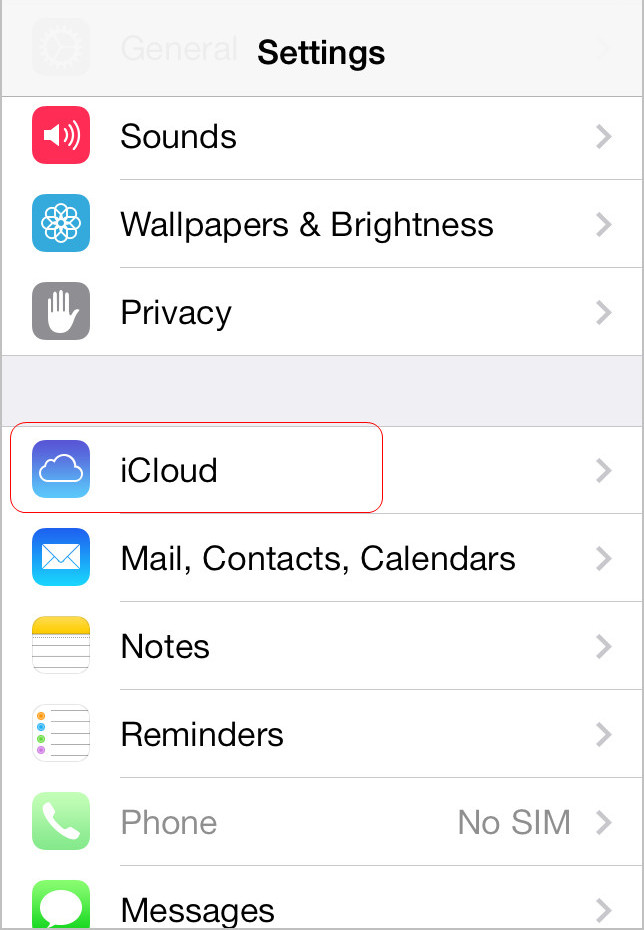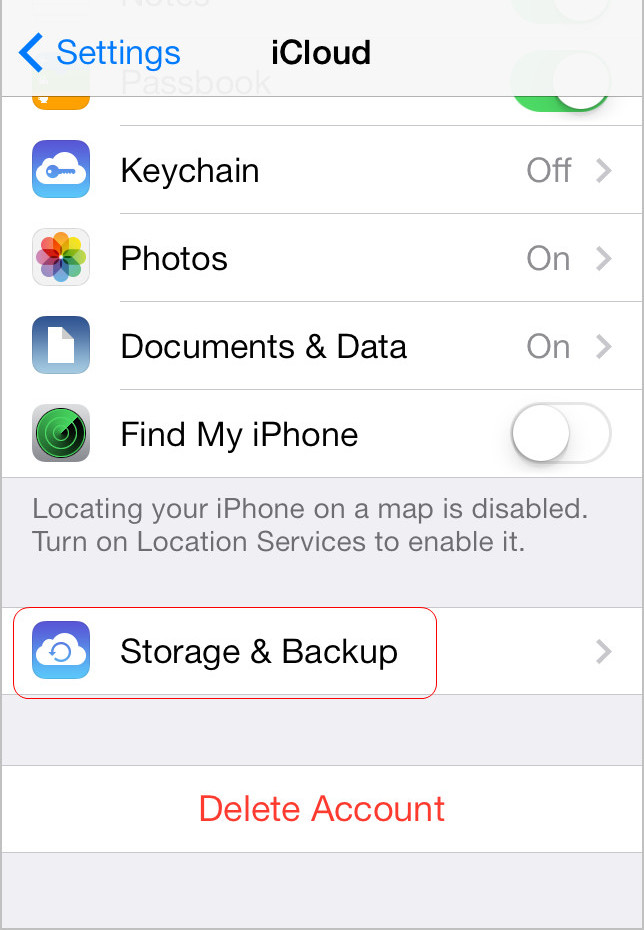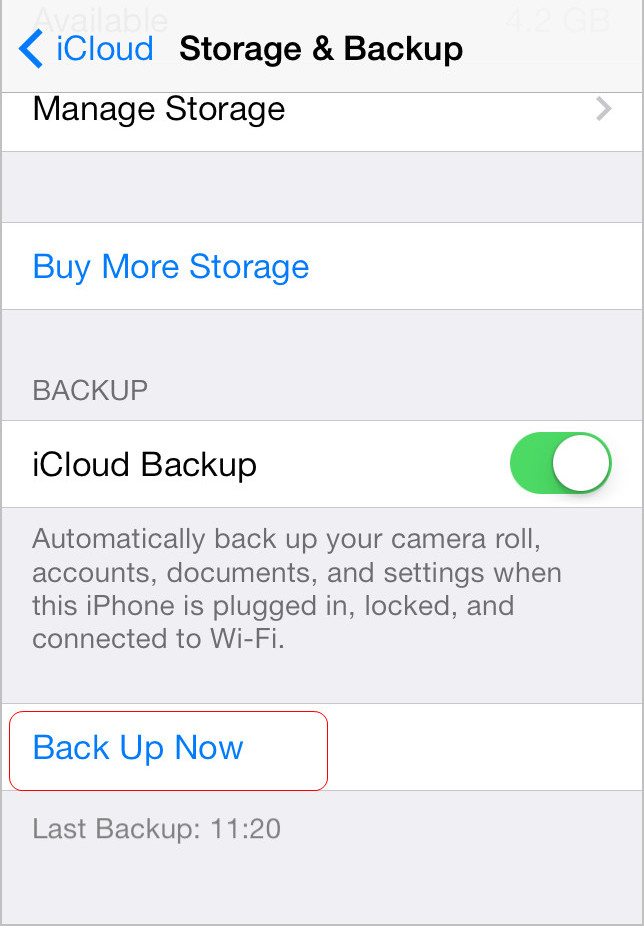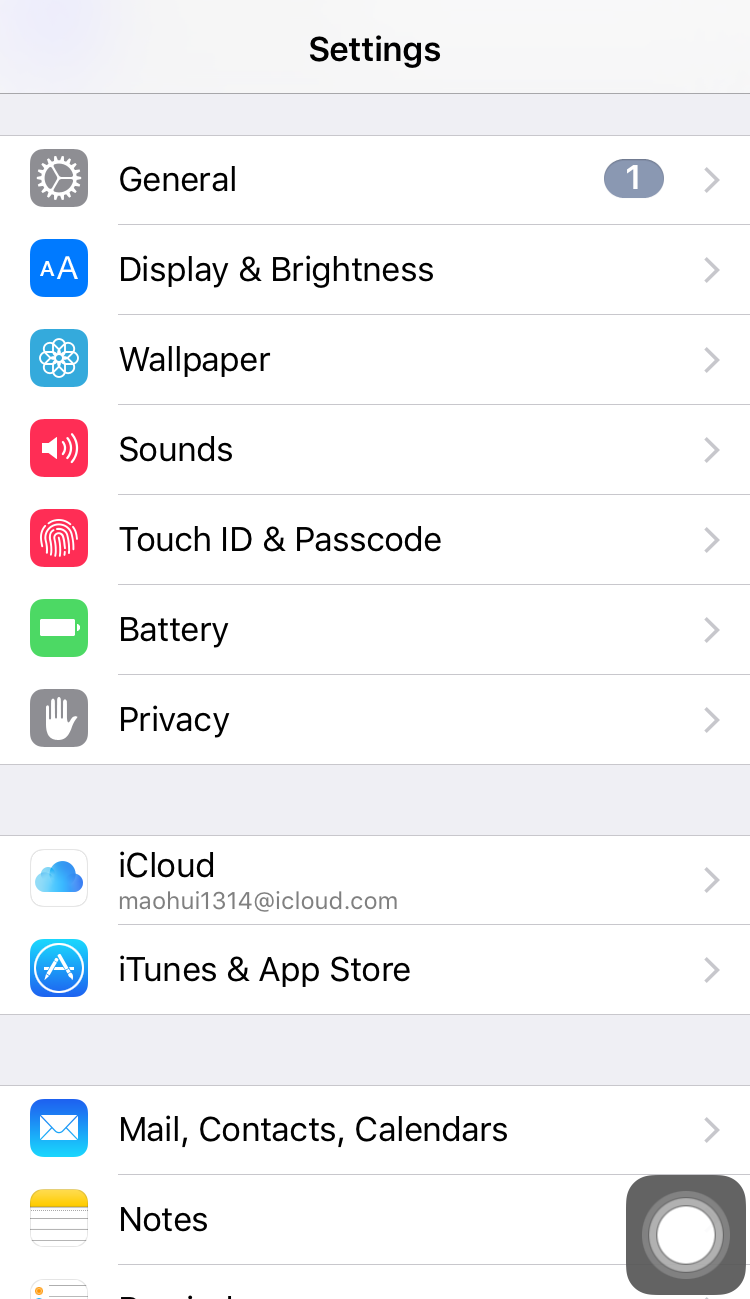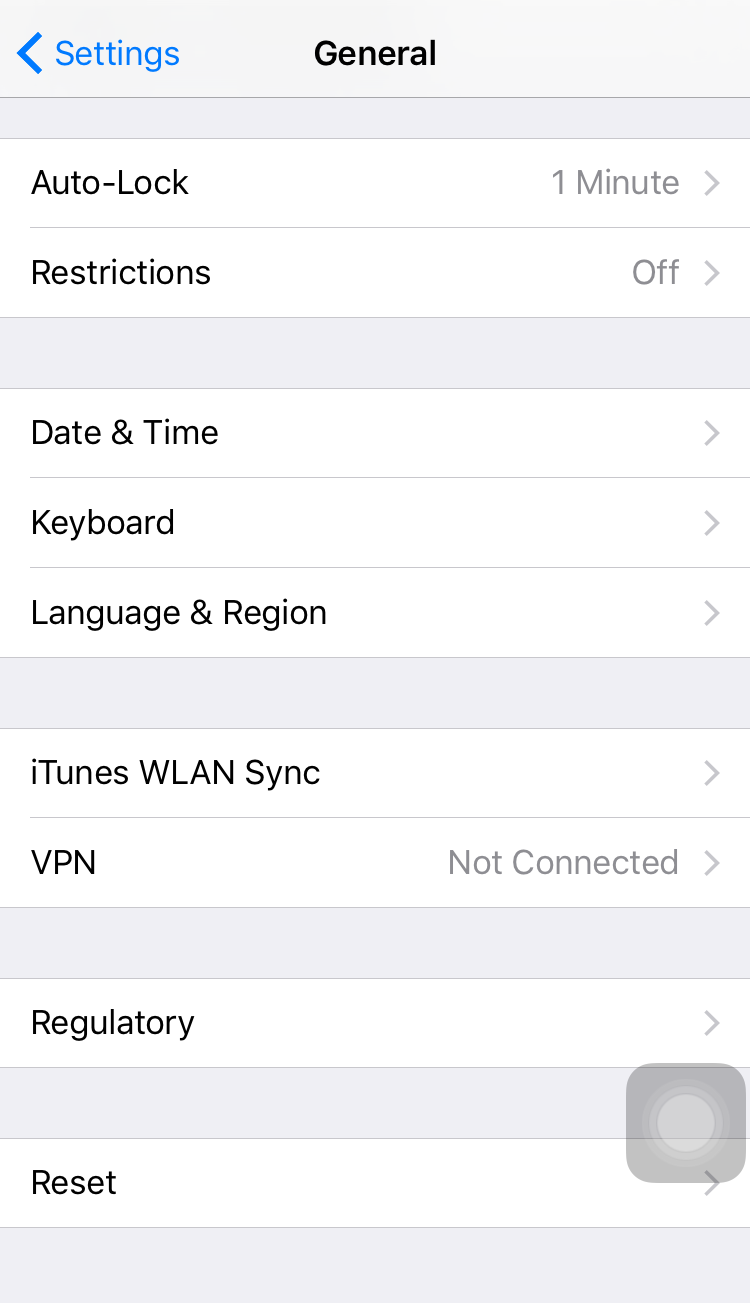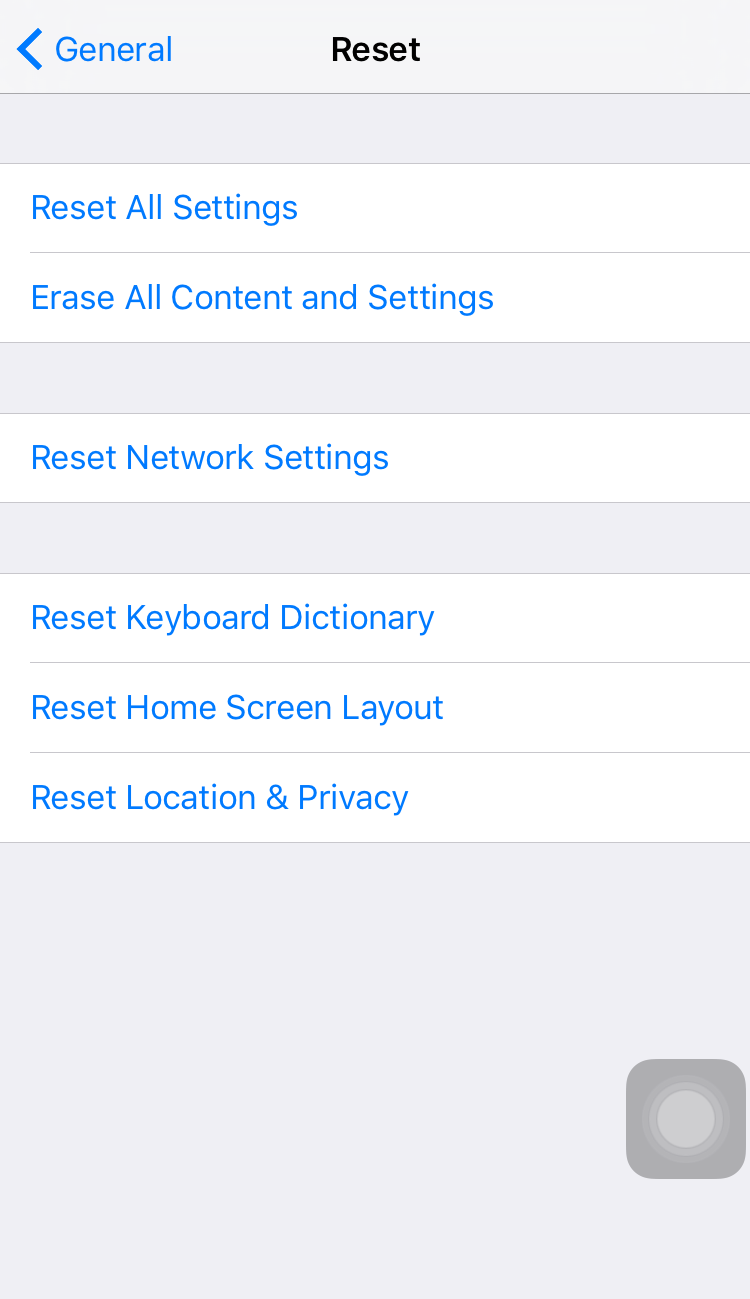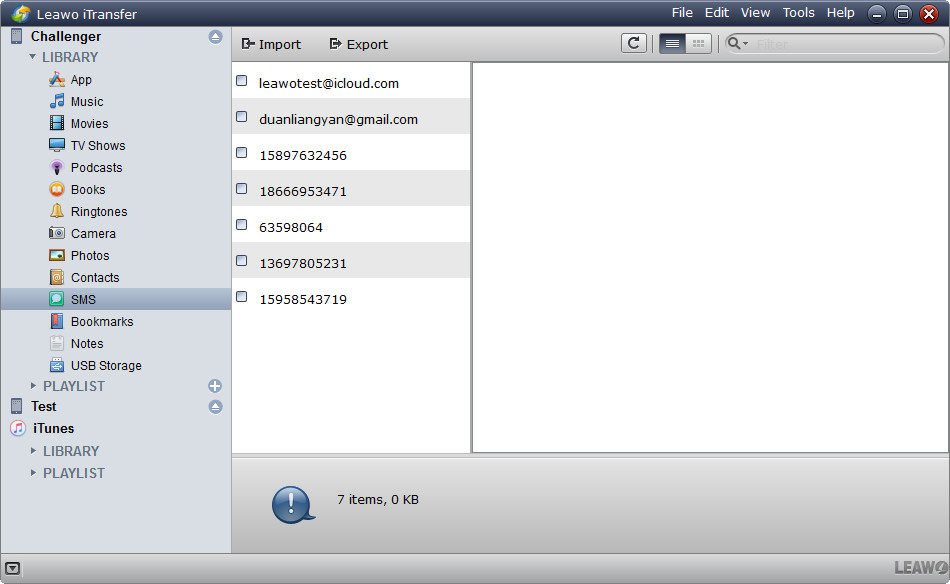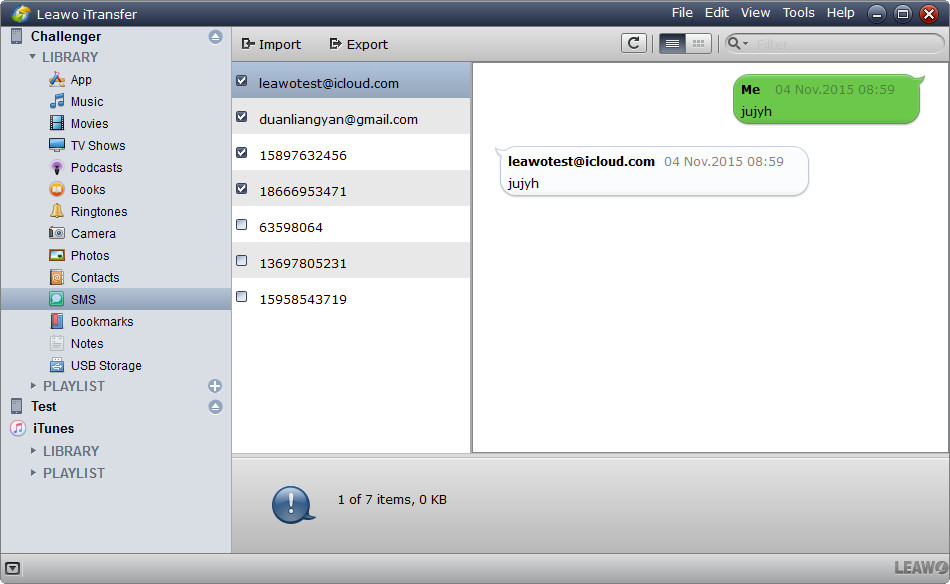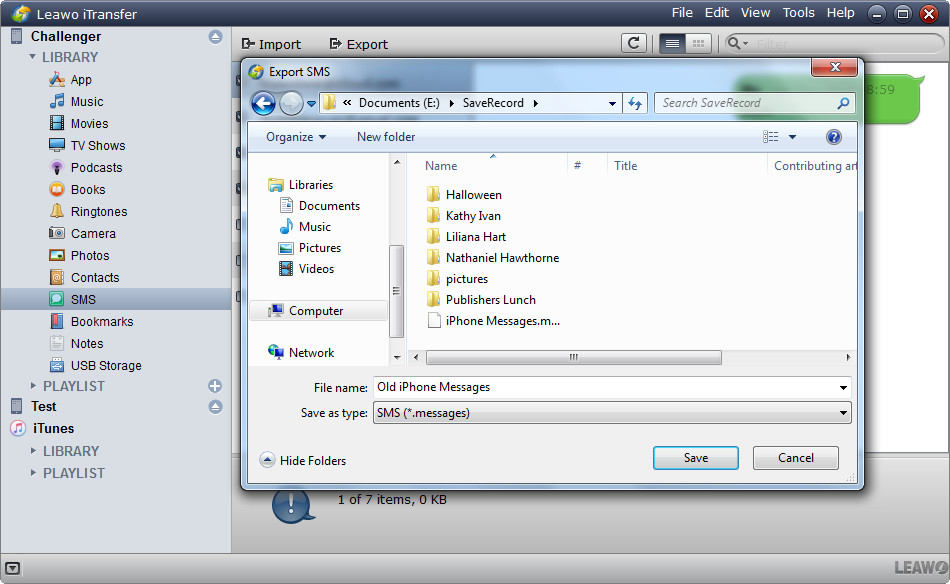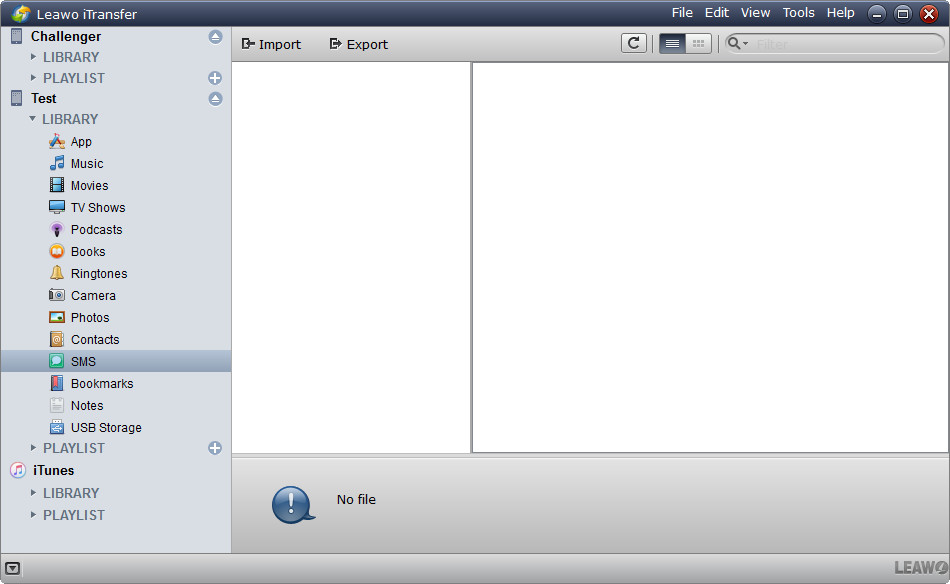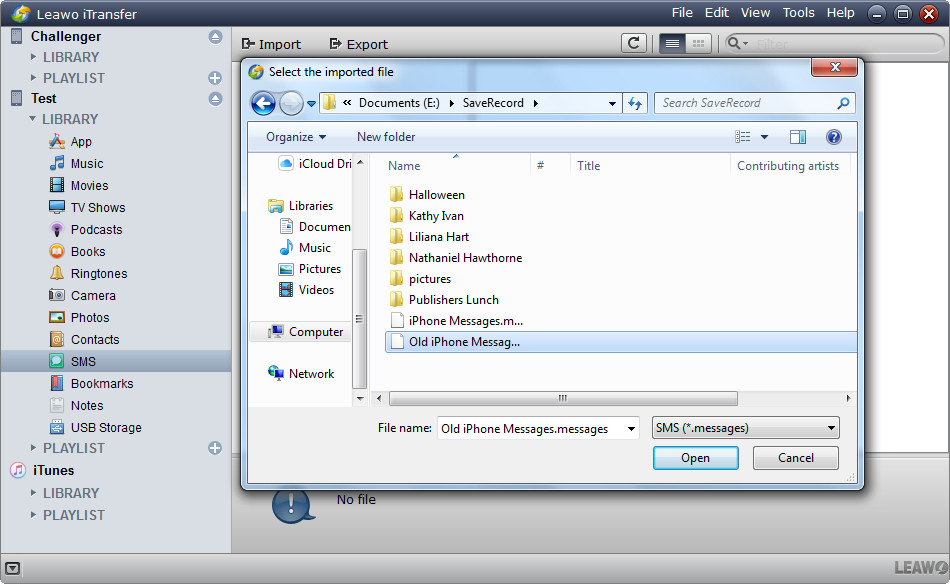After the release of iPhone 6s and iPhone 6s Plus, many Apple fans are preparing to switch to the new iPhone model. When the new iPhone users need music or movies in their old iPhone, they only need to sync their iPhone with iTunes to get multimedia files. But if they need contacts or messages on their new iPhone, what can they rely on?
If you're planning to buy the new iPhone 6 SE or iPhone 6s and wondering how to transfer data from your old iPhone to the new iPhone, you can follow the steps mentioned below to first take a back up of your old iPhone and then restore the backup to your newly purchased iPhone SE or iPhone 6s using iTunes or iCloud. Or you can directly transfer text messages to new iPhone with the iPhone transfer software.
Part 1. Transfer Text Messages to New iPhone SE/6s/6 with iTunes/iCloud
When it comes to transferring text messages to new iPhone, people will concern about losing information in the text messages during the transfer. In fact, if you update your old iPhone backup with iTunes or iCloud before switching to the new iPhone, you won’t lose the newly added text messages after transferring them to new iPhone. So if people want to transfer text messages to new iPhone, using iTunes and iCloud will still be their primary choice. The following guidance will show you how to restore iPhone with iTunes and iCloud backup.
Backup and Restore iPhone with iTunes
Backup old iPhone with iTunes:
Step 1. Connect your iOS device to your computer using an USB cable. Then launch iTunes.
Step 2. Click device button to the left of the iTunes Store button in the top right corner in iTunes. Then click “Summary” in the left sidebar.
Step 3. Click “Back Up Now” in the right part, iTunes will begin to back up your device.
Restore new iPhone with iTunes:
Step 1. Connect your iPhone to your computer using an USB cable. Then launch iTunes.
Step 2. Click device button to the left of the iTunes Store button in the top right corner in iTunes. Then click “Summary” in the left sidebar.
Step 3. Click “Restore Backup” in the right part, iTunes will begin to restore your device.
Backup and Restore iPhone with iCloud
Backup old iPhone with iCloud:
Restore new iPhone with iCloud:
After restoring iPhone with iTunes or iCloud backup, you will get most of the important data in the new iPhone, except the multimedia files like music, movies, ringtones, etc. This is easy to be done, but many people won’t choose to restore iPhone with iTunes or iCloud backup as they want their iPhone totally new without any trace of the past. But still, they’ll need several kinds of files in their new iPhone, such as contacts, text messages, notes, etc. If so, how can these users transfer text messages to new iPhone?
Part 2. Transfer Text Messages to New iPhone SE/6s/6 with the iPhone Transfer Software
At this moment, they use Leawo iTransfer to transfer text messages to new iPhone, as this iPhone transfer software is regarded as one of the best of all iPhone transfer programs. This software is used for transferring files among iOS devices, iTunes and computers, and they enables users to transfer various kinds of files directly. The following guidance will show you how to transfer text messages to new iPhone with the iPhone transfer software, and you can free download the software to have a try.
When the transfer finishes, you will get the text messages in your new iPhone Messages app. As you can tell, if you want to transfer text messages to new iPhone with Leawo iTransfer, you’ll need to back up the text messages from old iPhone to computer at first. Moreover, when you use Leawo iTransfer to transfer text messages, it will show you several limits of transferring text messages with Leawo iTransfer. So please have a look before transferring text messages to new iPhone, or the transfer will fail.
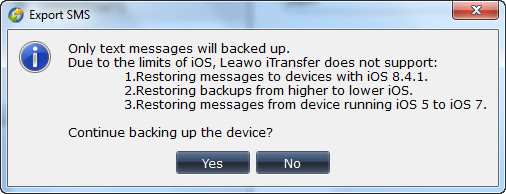
Besides transferring text messages to new iPhone, Leawo iTransfer also enables users to transfer other kinds of files, for example, you are able to transfer music from iPad to iPod with the help of this software. If you are interested, just check it out.