"I plugged my iPhone into the wall, but it won't charge or charges slowly. Why won't my iPhone charge?" Various reasons may cause iPhone charger problems: the wall adapter, faulty charger cable, the charging port on the bottom of your iPhone, etc. In this article, I’ll list some common reasons and solutions to tell you what to do if your iPhone wont charge.
Many iPhone users would come across such kind of issues: iPhone won't charge when plugged in with the charger or computer. In this guide, we would like to offer you effective solutions on what to do when your iPhone won't charge. You may get a proper solution to fix "iPhone won't charge" issue right here in simple clicks.
Part 1: Check your charging cable and USB adapter
Test if there's a problem with the USB cable you're using by connecting the iPhone to your computer or power adapter. Check if there is any signs of damage, like breakage or bent prongs. Don't use damaged accessories. And one of the most common reasons why an iPhone wont charge comes from low-quality 3rdparty non-Apple charger cables.
Part 2: Remove any debris from the charging port
This isn't a very common problem, but it's possible that debris from your pockets or purse or dust from surroundings build up over time could be jammed into either the iPhone's charging port (also known as lightning connector) on the bottom of your device or your USB cable. If there are debris blocks the electricity to reaching the iPhone battery, a normal toothpick, SIM card tool, a bobby pin, or a small needle or a can of compressed air would be ideal tools to clean it. To be safe, back up your data to your computer or the cloud ahead. Power it off before cleaning. You will be amazed how much can get clogged in the port. Connect the charger and see if it works. Still having problems? You probably needs Genius Bar service.
Part 3: Change a USB cable or wall charger
To ensure your USB cable has no problem, try plugging your iPhone into another USB cable of your friends or families. If you find that it is your USB cable that's broken, you can buy a new one. And to test the USB port, you can try plugging in another USB device that you know for sure works. That can help you rule out that the problem is with your USB ports. If you're charging your iPhone using a wall charger power adapter (rather than by plugging it into your computer), it could be the adapter that's preventing your iPhone from charging. Just get another power adapter and try to charge your phone with that (alternatively, you could also try charging via a computer instead). If it’s the problem of wall charger, change it.
Part 4: Force restart to solve "iPhone won't charge" issue
Still, your iPhone won't charge? It may be due to software issues. In this case, you can try to force restart your iPhone.
1. To force restart an iPhone 7 or iPhone 7 Plus: Press and hold both the Sleep/Wake and Volume Down buttons for at least ten seconds, until you see the Apple logo.
2. To force restart an iPhone 6s and earlier, iPad, or iPod touch: Press and hold both the Sleep/Wake and Home buttons for at least ten seconds, until you see the Apple logo.
Part 5: Repair or replace hardware
It’s easy to fix when it’s a software or cable problem. While, it’s often costly and frustration when comes to hardware issues. If the iPhone has external damage or a component is broken, it often wont charge. Usually a simple screen crack won't make a difference, but if the iPhone was improperly treated liquid exposure or water damage, or has severely damaged, it is probably toast and wont charge because the damage of hardware.
The most common one is accidentally dropping an iPhone into liquid and not drying it out properly and sufficiently, the iPhone battery is often destroyed, and other electrical components in the iPhone can also be damaged as well, which will completely prevent the iPhone from charging. The standard advice is to dry it out for 72 hours or so in silica or rice, it could revive it, otherwise you may take it to Genius Bar of an Apple Store to get it properly diagnosed and to see whether you need a new iPhone or hardware component to fix the problem.
Part 6: Back up iPhone data to avoid data loss
It is essential to take all the necessary backup of important stored data before considering a force reset option or getting hardware repaired or replaced in case data loss. Leawo iTransfer provides you the function to back up iPhone data to computer/iTunes at ease before you start to fix "my iPhone won't charge" issue to avoid data loss. It's a clear and easy way to back up your iPhone files to PC and iTunes:
Step 1: Connect your iPhone to computer
Install iTunes and activate the program on your computer, connect iPhone to your PC via USB cable. iTransfer program will automatically read out your iPhone once connected. You will enter into the interface as following with your iPhone and iTunes show up in the program in the left.
Step 2: Position Target Files
Choose the specific files from your iPhone on the left side of the program, then head to your target files and click.
Step 3: Transfer Files
After chose your demanded files, just click on the arrow in the right corner. In the pop-up window, you can see the destination name in "Transfer to list". Save the backup data to on your PC by choosing a destination in "Save to folder". Click "Transfer now" to start.
If you want to know more detailed information on how to back up iPhone data to computer or iTunes, please visit how to transfer file from iPhone to computer.



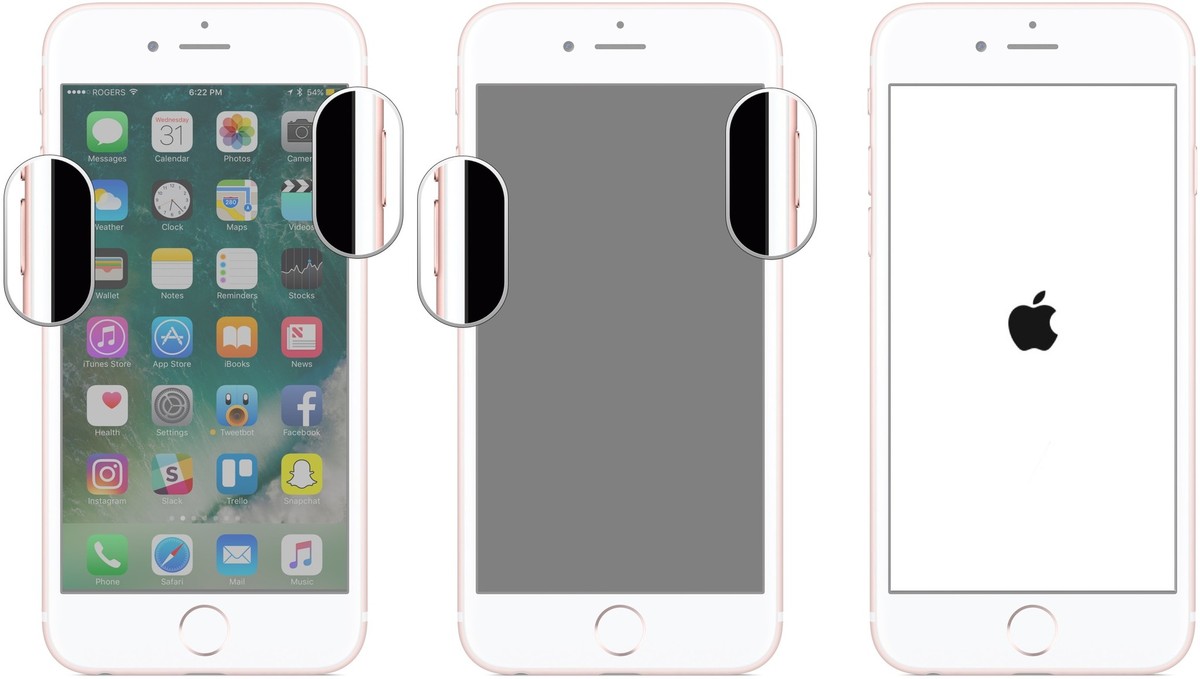
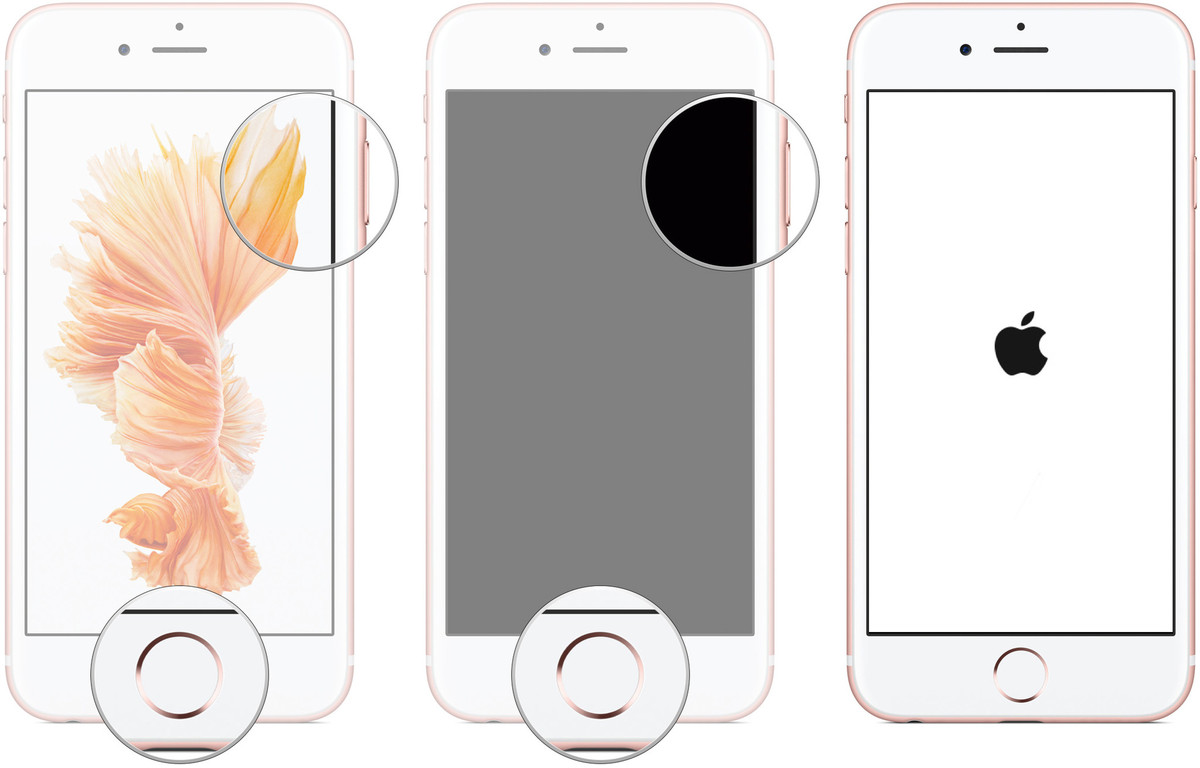

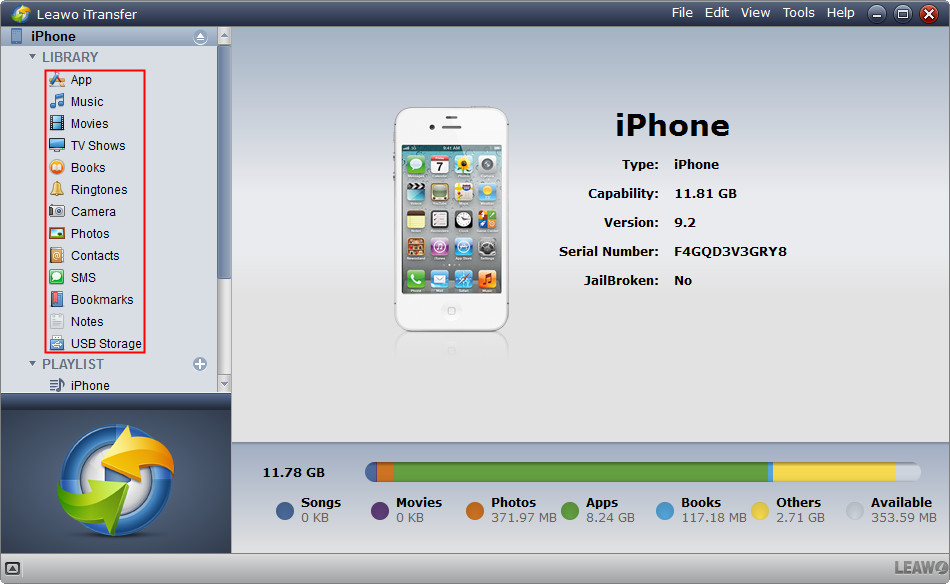
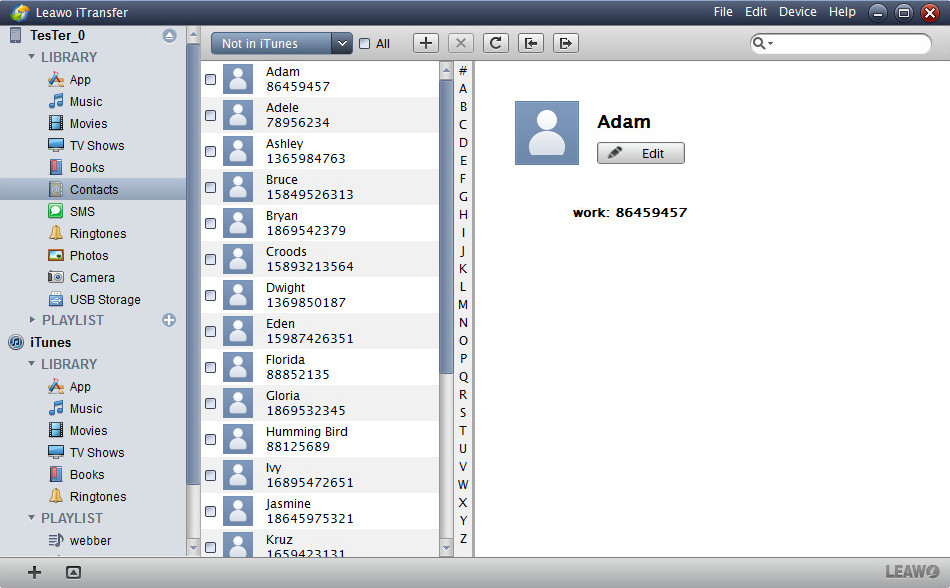
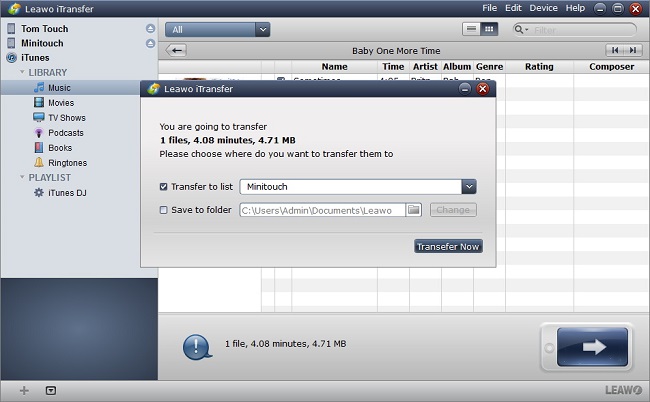
 Apr. 12, 2017 by
Apr. 12, 2017 by 

























