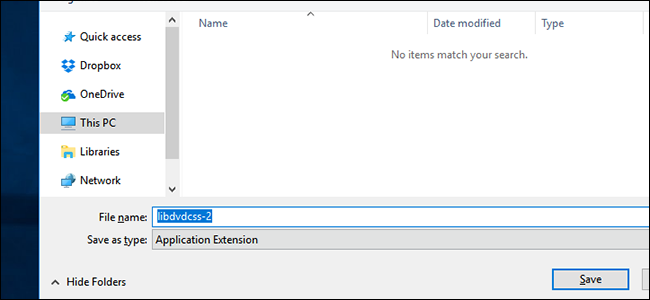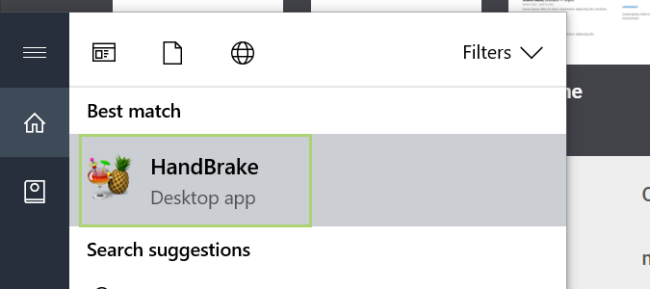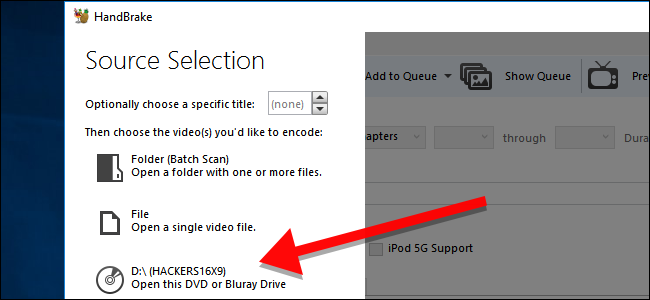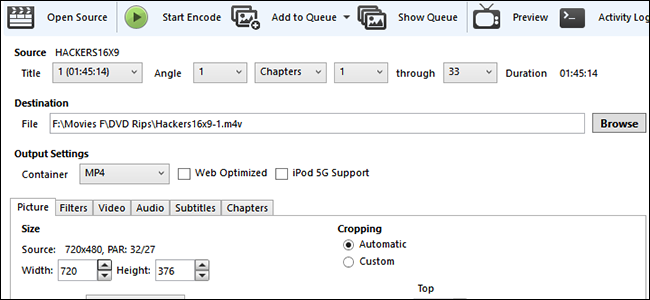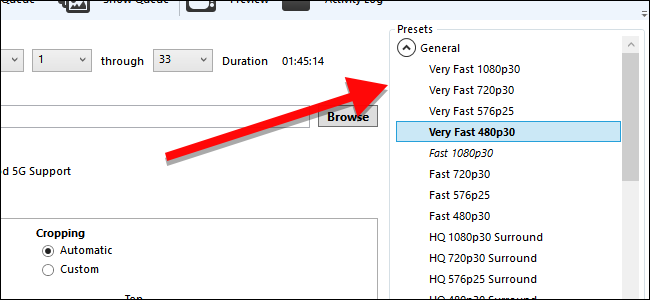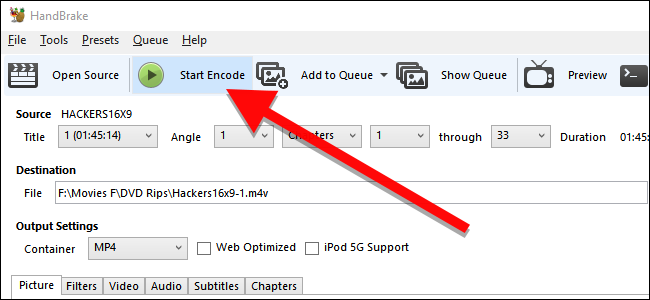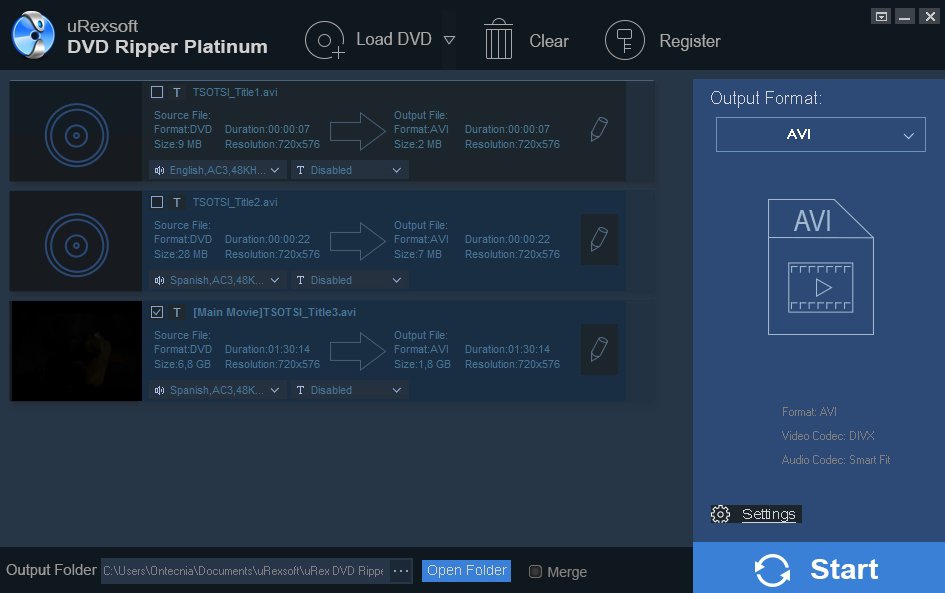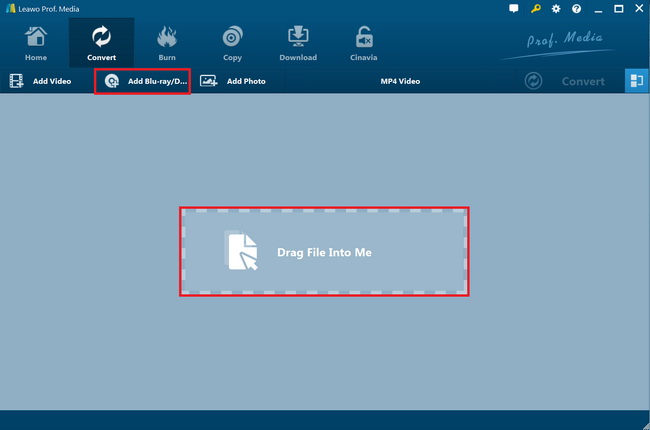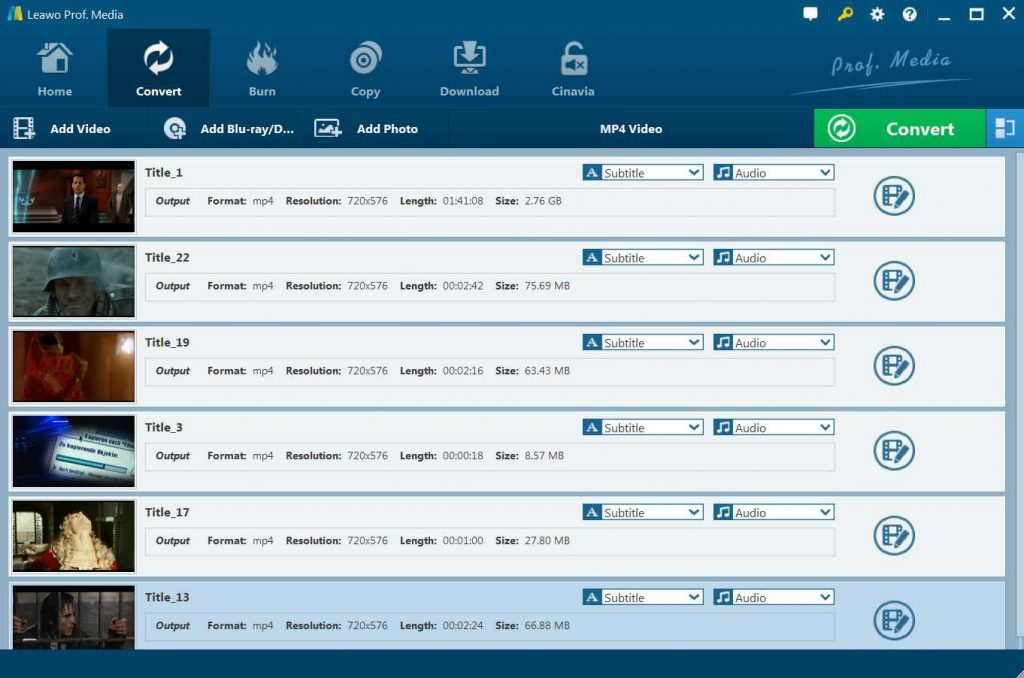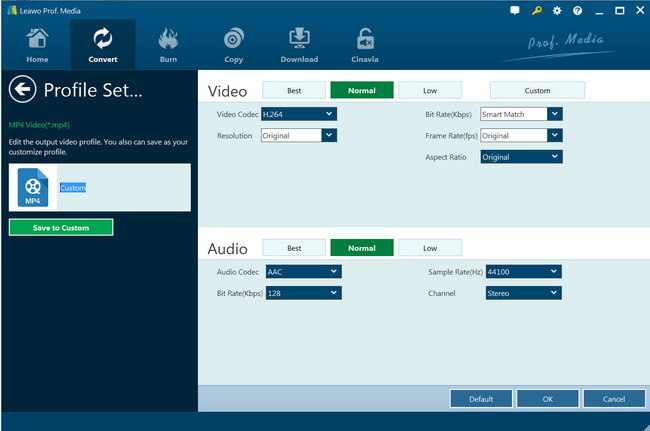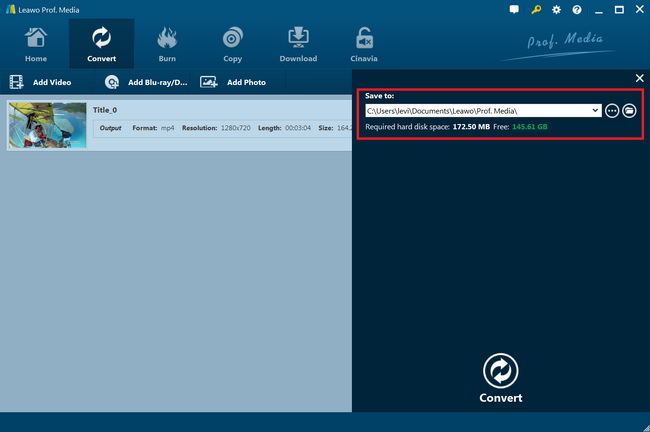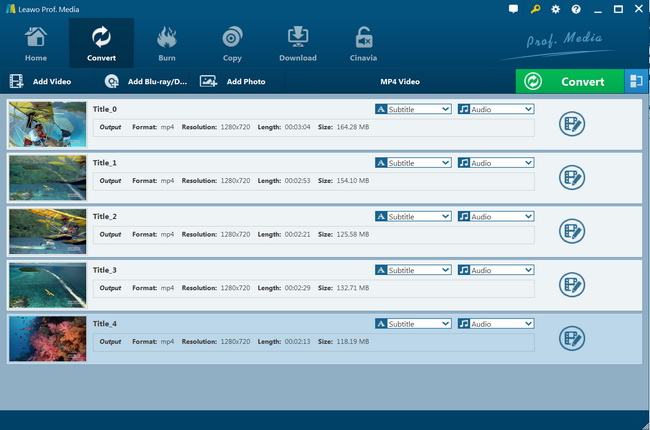Do you have trouble playing DVD movies? Do you want to protect the DVD drive in your computer? Do you want to well preserve your DVD discs? Do you worry about the increasing space occupied by DVD boxes in the corner of your house? There is a one-size-fits-all solution present here: to rip DVD to computer.
After ripping DVD to computer, you don’t have to use the DVD drive and DVD discs when playing the movies on your computer thus the DVD drive and DVD discs are well protected. Furthermore, to catch the popular trend of watching movies on the portable mobile devices like iPad, smartphone and tablets, you can transfer the converted DVD files to those devices from your computer.
In order to rip DVD to computer free, you need to take advantage of a third-party DVD ripping program. However, there are so many DVD rippers on the market. It’s difficult to choose a correct and suitable one. You are indeed a lucky dog by coming across this post as I am going to teach you how to get DVD movies to computer.
Part 1: Why Is Ripping DVD to Computer Necessary?
There are many occasions in which it is necessary for you to rip DVD to computer.
Occasion #1: for well protecting DVD disks from being scratched
Let’s say you have the latest-released movie contained in a DVD disk, and if you want to watch it, what are you going to do? Yes, that’s right. You need to insert the DVD disk into computer DVD drive and then watch it via DVD player for computer. It is highly possible for DVD disk to get scratched due to many-time being inserted in and out. By ripping DVD to computer, you can well protect DVD disk from being scratched, which will be definitely a piece of good news for some of you who love to collect precious DVD disks.
Occasion #2: for sharing DVD movies with friends on social media or video-sharing sites
Sometimes, you may come across an idea that you would like to share DVD movies with your friends on social media or video-sharing sites such as YouTube, Facebook, etc. However, movies contained in a DVD disk cannot be directly uploaded to social media and video-sharing site due to format incompatibility. Such being the case, DVD ripping from DVD disk to computer is necessary. If you want to upload the DVD file onto YouTube, you can choose MOV as output format of the ripping process. After converting DVD to computer in MOV format, you can start to upload the converted file onto social media or video-sharing sites for sharing with your friends.
Occasion #3: for watching DVD movies on portable mobile devices on the go
For those of you who spend considerable time on their portable mobile devices, it is an ideal way to rip DVD to computer and then transfer the ripped result to the mobile devices for them to watch DVD movies
Occasion #4: for freeing up some room in your house as the DVD collection takes a lot of space
By ripping DVD disk to computer or copying DVD disk to computer, you can save a lot of space in your house. As statistics show, “a terabyte hard drive full of movies could save a huge number of cubic meters in your house”, it does save storing space by ripping DVD disc to computer.
Part 2: How to Rip DVD to Computer with HandBrake
HandBrake might be the first and most used solution for ripping DVD movies onto computer. it has multiple OS versions including Windows, Mac, Linux, etc. HandBrake is an open-source video transcoder that could convert videos from supported source formats to MP4 or MKV format for free. What’s more, it could rip and convert Blu-ray/DVD movies to MP4 or MKV files for totally free. However, you need to know that HandBrake only handles homemade DVD/Blu-ray movies. If you have commercial or copy-protected Blu-ray/DVD movies, you need to install libdvdcss or other disc decoding tools to remove the disc protection before you could convert these Blu-ray/DVD movies.
The below steps would show you how to rip and convert DVD to computer with the help of HandBrake.
Step 1: Download and install HandBrake on your computer. Install libdvdcss or other disc decrypting tools as well if necessary.
Step 2: Insert DVD disc into the disc recorder and then launch HandBrake.
Step 3: Open DVD within HandBrake. Open Handbrake and choose your DVD drive from the sidebar that appears.
Step 4: Once your DVD is open, head to the “Title” dropdown box and choose which title you want to rip. By default, Handbrake will choose the movie, but if you want to rip any special features or deleted scenes, you can change the target you want to rip here. You can also change which chapters you want to rip, if you only want part of the movie.
Step 5: Next, you’ll need to decide the quality of your output file. The higher quality the movie, the more space it will take on your hard drive. If you’re technical, you can use the Picture, Video, and Audio tabs to adjust these settings, but most people only need to click one thing: a Preset. There are also presets for nearly anything you need on the right sidebar.
Step 6: Once you’ve chosen your Title and Preset, click Start Encode at the top of the window.
You could then view the entire converting process on HandBrake.
Part 3: Rip DVD to Computer with uRex DVD Ripper Platinum
uRex DVD Ripper Platinum is a wonderful DVD ripping tool that could help you decrypt, rip and convert DVD movies to videos and audio files in various formats such as MP4, AVI, MP3, FLV, MKV, MOV, etc. for various media players and devices. It performs excellent in disc decrypting. Different from HandBrake that could only convert DVD movies to MKV or MP4 files, uRex DVD Ripper Platinum supports many more file formats as output and doesn’t require extra disc decrypting plugins.
Follow the below steps to learn how to easily rip and convert DVD movies to computer in several clicks:
Step 1. Download and install uRex DVD Ripper Platinum on your computer. Insert DVD disc into the disc recorder drive.
Step 2. Launch uRex DVD Ripper and then click the “Load DVD” button to browse and add DVD disc from the disc recorder drive.
Step 3. You could then select titles, subtitles and audio tracks, edit loaded DVD video files, etc.
Step 4. On the right sidebar, choose an output format under the “Output Format” drop-down box. If necessary, click the “Settings” button to adjust output video and audio parameters.
Step 5. Set an output directory in the “Output Folder” box.
Step 6. Click the “Start” button at the bottom right corner to start converting DVD movies onto computer. You then only need to wait for the conversion to complete.
Part 4: Best DVD to Computer Converter - Leawo DVD Ripper
Leawo DVD Ripper is the top-rated DVD to video converter software to help people easily convert DVD to video and audio in diverse popular formats. It could convert DVD to video and extract audio off DVD movies to save in 180+ formats like MP4, MPEG, WMV, MOV, MKV, FLV, RMVB, AAC, AC3, AMR, M4A, MP3, etc. for multiple media players and portable devices like Apple iOS devices (iPhone, iPad, iPod, Apple TV, etc.), Android mobile phones and tablets, Windows phones, Sony Walkman, PS4, Blackberry devices, etc. Featured with advanced disc decrypting technology, Leawo DVD Ripper could decrypt both commercial and non-commercial DVD discs, and remove DVD disc region restrictions. You could even edit DVD movies and create 3D movies out of 2D DVD movies with it.
It’s easy to use. In order to rip off a DVD file to H.264 videos, you just need to follow the following instructions. But before that, you need to download and install Leawo DVD Ripper on your computer. Meanwhile, get source DVD movies ready for converting.
Note: Leawo DVD Ripper is built into Leawo Prof. Media as a module now.
Step 1: Import Source DVD files
Kick off Leawo Prof. Media and then click “Convert” button to enter the “Convert” module. On the “Convert” interface, click “Add Blu-ray/DVD” to import DVD disc from disc recorder drive.
Once DVD content is selected, you will be provided with three options for you to import DVD file(s): Full Movie, Main Movie and Custom Mode. Full Movie allows you to import all titles, and Main Movie only imports the longest title by default while you can freely choose titles for importing under Custom Mode. Choose a mode and click “OK” button to start importing source DVD files.
Once source files are imported, you can preview source files via the inbuilt media player, select subtitles and audio tracks, edit source files, etc.
Step 3: Choose output profile
Click the box next to “Add Photo” button and then select “Change” to enter the “Profile” panel. You can choose either video/audio format or mobile device as output profile under “Format” or “Device” group. Various video/audio formats and device models are available for selection, like 4K MP4, 4K MKV, HD MP4, HD AVI, MOV, iPhone 6s, iPad Air, etc. You can also make good use of the quick searching box on the left to fast locate your desired profile.
Step 4: Set video and audio parameters (optional)
Leawo DVD Ripper allows you to change the video and audio parameters of selected profile like Video Codec, Bit Rate, Resolution, Frame Rate, Aspect Ratio, Audio Codec, Channel, Sample Rate, etc. You could enter the Profile Settings panel by clicking the same drop-down box and then clicking “Edit” option instead of “Change” option.
Step 5: Set output directory
After profile settings, you will be returned to the “Convert” interface, on which you need to click the green “Convert” button to set output directory for saving the output files.
Step 6: Start converting DVD movies
Click the “Convert” button at the bottom of sidebar to start converting DVD movies to computer.
With Leawo DVD Ripper, you could even edit DVD movies and convert 2D DVD movies to 3D movies.
Part 5: Comparison and Conclusion
Take reference to the below comparison table to learn the differences between these 3 different DVD to computer converter tools.
|
|
Leawo DVD Ripper |
HandBrake |
uRex DVD Ripper Platinum |
|
Convert DVD to video |
Yes |
Yes |
Yes |
|
Supported output video formats |
MKV, MP4, WMV, MOV, and other 200+ |
MKV, MP4 |
MP4, MKV, AVI, FLV, etc. |
|
Convert DVD to audio |
Yes |
No |
Yes |
|
Convert encrypted DVD |
Yes |
Yes, with the help of plugins like libdvdcss |
Yes |
|
Play back DVD movies |
Yes |
No |
Yes |
|
Merge DVD titles into one |
Yes |
No |
No |
|
Edit DVD movies |
Yes. Trim, crop, adjust effect, add watermark, etc. |
No |
Yes. Trim, crop, etc. |
|
Select subtitles and audio tracks |
Yes |
No |
Yes |
|
2D to 3D conversion |
Yes |
No |
No |
|
Image quality |
High |
Normal |
Normal |
|
Audio quality |
Support “Audio Copy” audio output support, to retain 5.1/7.1 audio channel output. |
Normal |
Normal |
|
Availability |
Windows and Mac |
Windows and Mac |
Windows |
If you simply want to put your homemade DVD disc to your computer, HandBrake would be a wonderful tool. If you want to handle copy-protected DVD discs, install disc decrypting tools for HandBrake or turn to Leawo DVD Ripper or uRex DVD Ripper Platinum. HandBrake only supports MKV or MP4 file output, while Leawo DVD Ripper and uRex DVD Ripper Platinum support more file formats as output. Between Leawo DVD Ripper and uRex DVD Ripper Platinum, Leawo DVD Ripper offers more bonus but practical features such as the 2D to 3D conversion and video editing.